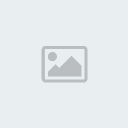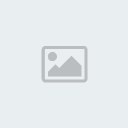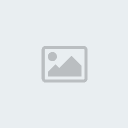المقدمة
هل جربت أن ترسم بالفوتوشوب ،، شيئاً حقيقاً يشبه الواقع تماماً؟؟
في هذا الدرس سنرسم قلم الحبر الجاف،، بخطوات سهلة وبسيطة بإمكانك تنفيذها ،، قد يكون الدرس طويلاً لكن لا تقلق ،، فالسبب في ذلك هو الشرح التفصيلي المدعم بالصور ،، إن كانت لديك خلفية بسيطة في استخدام الأدوات ستطبق الدرس بسهول إن شاء الله ،، وإن كنت مبتداً فقد حاولت قدر الإمكان أن يكون الشرح مفصلاً ،، جرب أن تطبقه
ارسم القلم وأبهر أصدقائك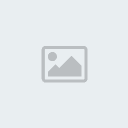 ،،
،،
درس رائع ستحبه

الأمثلة



خطوات التنفيذ
قبل أن نبدأ بالخطوة الأولى
قم بفتح مساحة عمل جديدة عن طريق: File >> New

سيظهر لك بوكس لكي تختار المساحة المطلوبة ،، اختر الحجم الذي يناسبك ،، على أن يكون العرض 4 أضعاف الطول ،،
بالنسبة لي اخترت 500 Pixels للعرض , 100 Pixels للطول ،،
يفضل العمل على خلفية بيضاء حتى نتمكن من رؤية التأثيرات بوضوح ،،
لاحظ الصورة:

ومساحة العمل:


الخطوة الأولى
قم بإضافة لير جديد ــ شفافية ــ عن طريق الضغط على هذا الرمز الموجود أسفل بوكس الليرات ،،
الموجود أسفل بوكس الليرات ،،
أن لم تعرف كيف تضيف لير جديد ،، أرجو أن تضغط هنا
ثم اختر أداة التحديد المربعة ،، علينا أن نكون دقيقين في التطبيق ،، لذلك سندخل حجم ثابت للأضلاع ،، بعد أن تختار الأداة سيظهر شريط تحت القائمة الرئيسية مباشرةً ،، غير فيها حسب الصورة:
،، علينا أن نكون دقيقين في التطبيق ،، لذلك سندخل حجم ثابت للأضلاع ،، بعد أن تختار الأداة سيظهر شريط تحت القائمة الرئيسية مباشرةً ،، غير فيها حسب الصورة:

إن لم تجد هذه الأداة ،، أو ارتبكت في استخدامها ،، أرجو أن تضغط هنا
،، أو ارتبكت في استخدامها ،، أرجو أن تضغط هنا
اتجه الآن لمساحة العمل ،، وانقر عليه بالماوس ــ الفأرة ــ ستجد التحديد ظاهراً أمامك بهذه الصورة:

تم اقتطاع هذه الصورة من مساحة العمل للتوضيح
ربما تتساءل أي جزء من القلم سأرسم الآن هذه القطعة التي سنعمل عليها تمثل الجانب المعدني من القلم ،، تابع معي الخطوة الثانية ،،
هذه القطعة التي سنعمل عليها تمثل الجانب المعدني من القلم ،، تابع معي الخطوة الثانية ،،

الخطوة الثانية
نختار أداة التدرج ،، وذلك كي نعبئ الشكل الطولي الذي تم تحديده ،،
،، وذلك كي نعبئ الشكل الطولي الذي تم تحديده ،،
إذا لم تجد أداة التدرج ،، أو لم تعرف كيفية استخدامها ،، أرجو أن تضغط هنا
،، أو لم تعرف كيفية استخدامها ،، أرجو أن تضغط هنا
في هذه الخطوة نبحث عن اللون الفضي ،، بخصائص معينه سنقوم بإدخالها في شريط الخصائص لأداة التدرج الموجود تحت القائمة الرئيسية ،،
أدخل الخصائص التي ستشاهدها في هذه الصورة المتحركة

لاحظ شكل شريط التدرج بعد الانتهاء من العملية السابقة

عودة لمساحة العمل والمنطقة المحددة ،، انقل المؤشر لأعلى المساحة المحددة وانقلها إلى أسفلها كي تحصل على التدرج الموضح في الصورة:

هل جربت أن ترسم بالفوتوشوب ،، شيئاً حقيقاً يشبه الواقع تماماً؟؟
في هذا الدرس سنرسم قلم الحبر الجاف،، بخطوات سهلة وبسيطة بإمكانك تنفيذها ،، قد يكون الدرس طويلاً لكن لا تقلق ،، فالسبب في ذلك هو الشرح التفصيلي المدعم بالصور ،، إن كانت لديك خلفية بسيطة في استخدام الأدوات ستطبق الدرس بسهول إن شاء الله ،، وإن كنت مبتداً فقد حاولت قدر الإمكان أن يكون الشرح مفصلاً ،، جرب أن تطبقه
ارسم القلم وأبهر أصدقائك
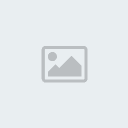 ،،
،، درس رائع ستحبه


الأمثلة



خطوات التنفيذ
قبل أن نبدأ بالخطوة الأولى
قم بفتح مساحة عمل جديدة عن طريق: File >> New

سيظهر لك بوكس لكي تختار المساحة المطلوبة ،، اختر الحجم الذي يناسبك ،، على أن يكون العرض 4 أضعاف الطول ،،
بالنسبة لي اخترت 500 Pixels للعرض , 100 Pixels للطول ،،
يفضل العمل على خلفية بيضاء حتى نتمكن من رؤية التأثيرات بوضوح ،،
لاحظ الصورة:

ومساحة العمل:


الخطوة الأولى
قم بإضافة لير جديد ــ شفافية ــ عن طريق الضغط على هذا الرمز
 الموجود أسفل بوكس الليرات ،،
الموجود أسفل بوكس الليرات ،،أن لم تعرف كيف تضيف لير جديد ،، أرجو أن تضغط هنا
ثم اختر أداة التحديد المربعة
 ،، علينا أن نكون دقيقين في التطبيق ،، لذلك سندخل حجم ثابت للأضلاع ،، بعد أن تختار الأداة سيظهر شريط تحت القائمة الرئيسية مباشرةً ،، غير فيها حسب الصورة:
،، علينا أن نكون دقيقين في التطبيق ،، لذلك سندخل حجم ثابت للأضلاع ،، بعد أن تختار الأداة سيظهر شريط تحت القائمة الرئيسية مباشرةً ،، غير فيها حسب الصورة:
إن لم تجد هذه الأداة
 ،، أو ارتبكت في استخدامها ،، أرجو أن تضغط هنا
،، أو ارتبكت في استخدامها ،، أرجو أن تضغط هنااتجه الآن لمساحة العمل ،، وانقر عليه بالماوس ــ الفأرة ــ ستجد التحديد ظاهراً أمامك بهذه الصورة:

تم اقتطاع هذه الصورة من مساحة العمل للتوضيح
ربما تتساءل أي جزء من القلم سأرسم الآن
 هذه القطعة التي سنعمل عليها تمثل الجانب المعدني من القلم ،، تابع معي الخطوة الثانية ،،
هذه القطعة التي سنعمل عليها تمثل الجانب المعدني من القلم ،، تابع معي الخطوة الثانية ،، 
الخطوة الثانية
نختار أداة التدرج
 ،، وذلك كي نعبئ الشكل الطولي الذي تم تحديده ،،
،، وذلك كي نعبئ الشكل الطولي الذي تم تحديده ،،إذا لم تجد أداة التدرج
 ،، أو لم تعرف كيفية استخدامها ،، أرجو أن تضغط هنا
،، أو لم تعرف كيفية استخدامها ،، أرجو أن تضغط هنافي هذه الخطوة نبحث عن اللون الفضي ،، بخصائص معينه سنقوم بإدخالها في شريط الخصائص لأداة التدرج الموجود تحت القائمة الرئيسية ،،
أدخل الخصائص التي ستشاهدها في هذه الصورة المتحركة

لاحظ شكل شريط التدرج بعد الانتهاء من العملية السابقة

عودة لمساحة العمل والمنطقة المحددة ،، انقل المؤشر لأعلى المساحة المحددة وانقلها إلى أسفلها كي تحصل على التدرج الموضح في الصورة:

عدل سابقا من قبل osos_0o0 في الجمعة مارس 07, 2008 6:32 pm عدل 1 مرات

























 خخخخخ ــ
خخخخخ ــ ،،
،،